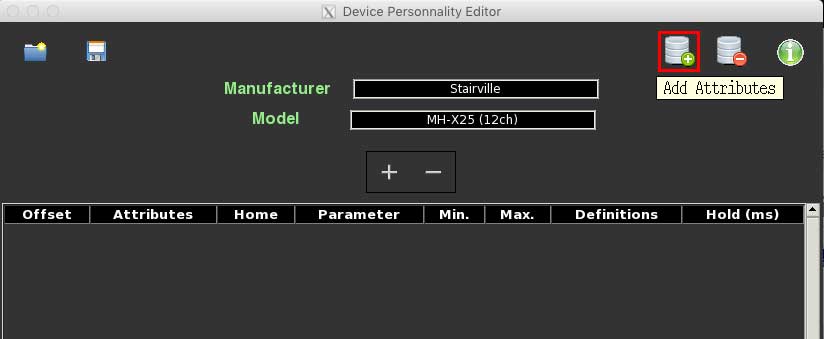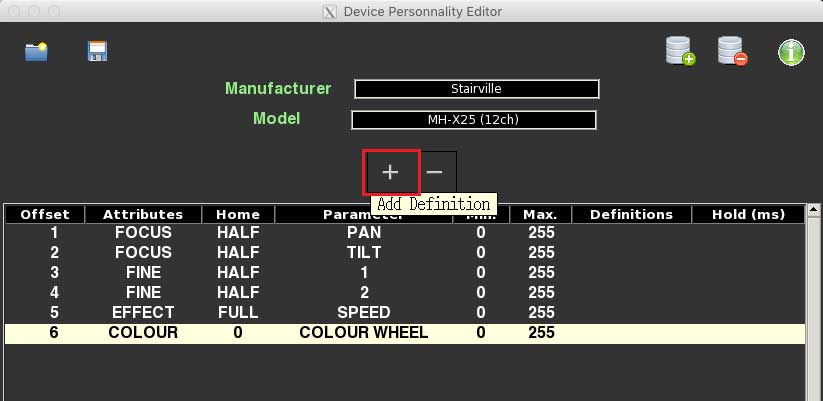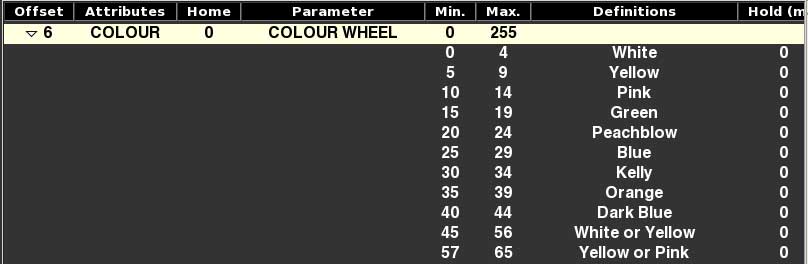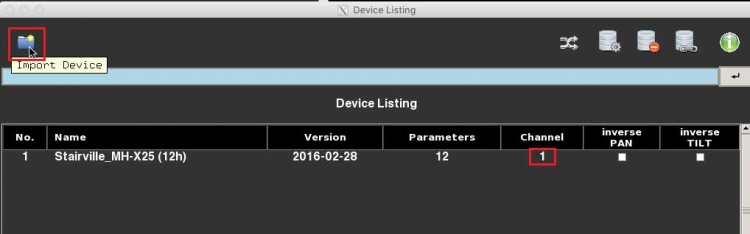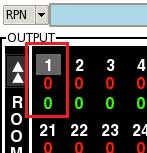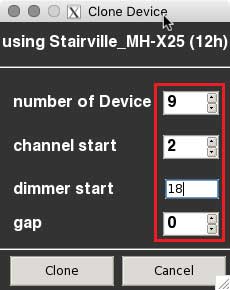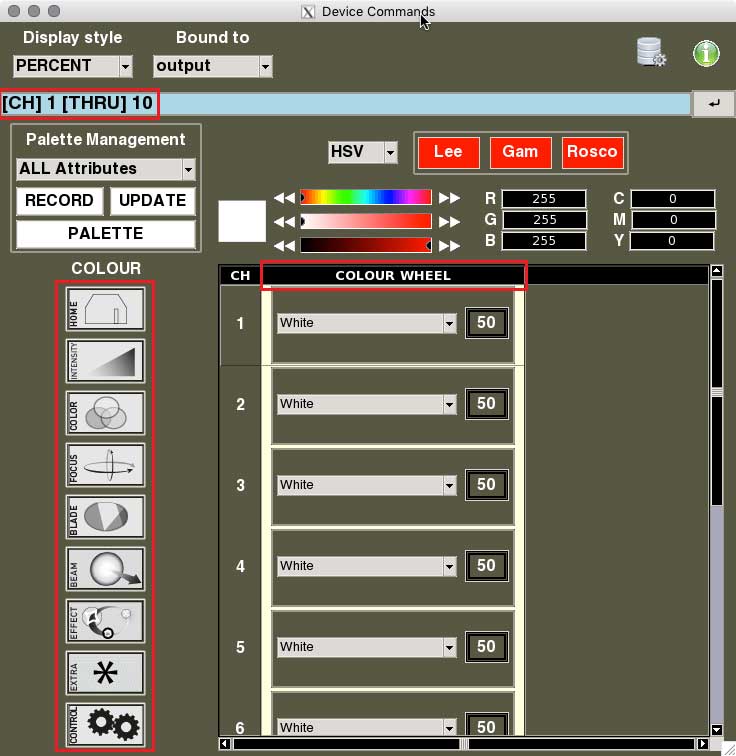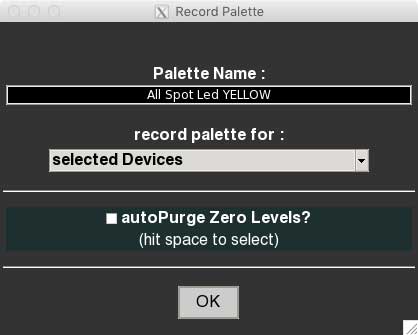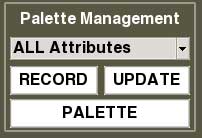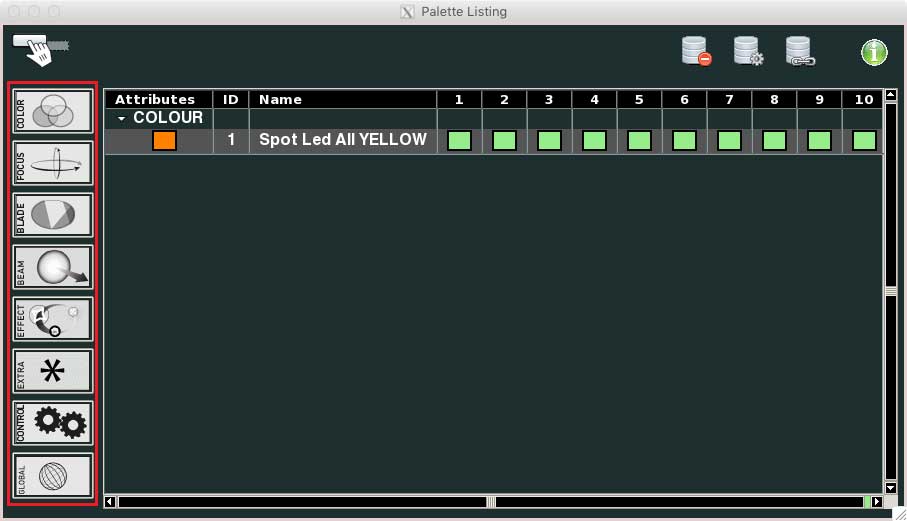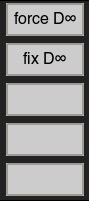DEVICES
Présentation[modifier]
Le menu DEVICES concerne l'utilisation des asservis ou tout autre projecteur à adresses DMX. Il sert à gérer la création de librairie / personality, à charger les personality de device dans un sho, et centralise les commandes de Palettes.
Méthodologie pour l'utilisation des devices :
- créer une personality pour son device avec le Personality Editor
- importer la personality dans D::Light via le Device Listing et lui assigner un circuit
- patcher le device via la fenêtre de Patch
- sélectionner le circuit depuis la fenêtre principale et utiliser les fonctions Colour, Focus, Blade, Beam, etc... pour modifier l'état du device et créer des Palettes.
- enregistrer des DLink (Device-Link) aux pas de séquence sur lesquels les devices doivent changer d'état.
Les Personality[modifier]
| Si vous cherchez à télécharger des personality, veuillez consulter l'Open source library. ou la section download du site web de D::Light |
Personality Editor[modifier]
Cette fenêtre vous permet de créer une personality pour contrôler votre device. Cela correspond à determiner à quoi correspond chaque canaux DMX (Offset) utilisés par la machine afin de pouvoir rappeler un état bien défini plus tard. (ex : un mélange de couleur entre le rouge-vert-bleu, une position horizontale - verticale, un gobo)
Pour créer une personality il vous suffit simplement d'assigner à chaque canal DMX un attribut (à l'aide du sigle ![]() ).
Il existe 8 familles principales d'attributs dans D::Light (chacune regroupant un ou plusieurs paramètres):
).
Il existe 8 familles principales d'attributs dans D::Light (chacune regroupant un ou plusieurs paramètres):
- INTENSITY
- COLOUR
- FOCUS
- BEAM
- BLADE
- EFFECT
- CONTROL
- EXTRA
- FINE
Il est possible qu'un canal DMX contienne plusieurs fonctions comme par exemple des macro de couleurs, vous pouvez donc rajouter des définitions aux paramètres associés aux attributs (à l'aide des boutons + et -). Lors de l'écriture de personality, il est préférable de garder au maximum les choix proposés par D::Light quand aux dénomination d'attributs et de paramètres. Il est toute fois possible d'utiliser une dénomination personnalisée pour les paramètres (A L'EXCEPTION DE DIMMER qui doit toujours être attribué a INTENSITY).
C'est à partir des documents constructeur des appareils qu'il est possible d'écrire une personality.
le Device Personality Editor est composé comme suit:
- Offset : correspond au canal DMX
- Attributes : correspond à la fonction (intensity - dimmer, couleur, effet, etc.)
- Home : correspond aux valeurs auxquelles se calera le projecteur lors de l'appel de la fonction HOME
- Parameter : nom du paramètre associé à l'attribut. vous pouvez le nommer comme bon vous semble, cependant le logiciel vous propose quelques choix logique. Attention pour l'attribut « INTENSITY », le paramètre doit être « DIMMER » pour pouvoir fonctionner.
- Min - Max : plage DMX utilisé par ce paramètre.
- Définition : déclinaison de fonctions associées à un paramètre qui s'identifient par une plage DMX
- Hold (ms) : correspond au temps de maintien d’une information de niveau. Par exemple pour un lamp on / off, le temps de maintien peut être défini sur 5000 ms, selon le document constructeur du projecteur. Le hold maintien l’information de niveau pendant le temps assigné
Créer une Personality[modifier]
Préambule[modifier]
Lors de la création de vos personality, voici quelques règles à respecter:
|
Marche à suivre[modifier]
Voici un exemple de création d'une personality pour un device, soit une lyre robotisée à lampe LED de marque Stairville : modèle MH-X25 - DMX Chart
1) Se munir de la documentation constructeur - de préférence en anglais, c'est universel. Une version .pdf sera parfaite pour pouvoir faire des copier / coller
- les pages qui nous intéressent sont les "control channel"
2) Ouvrir dans D::Light le menu PERSONATILY EDITOR (devices > personality editor)
- remplacer "unknown" de la ligne Manufacturer par la marque du device
- remplacer "unknown" de la ligne Model par le modèle du device et entre parenthèses le nombre de canaux DMX ou le mode de fonctionnement
Manufacturer : Stairville Model: MH-X25 (12ch)
3) Entrer les différents Offset / Attributes / Parameter qui correspondent au canaux DMX:
1er attribut : le Pan
- Cliquer dans la colonne Attributes. Dans le menu déroulant, choisir l'attribut qui correspond à la documentation
- Dans cet exemple, c'est le paramètre PAN qui découle de l'attribut FOCUS
- Dans la colonne Home, choisir HALF (home étant la position de "repos" de la machine)
- Dans la colonne Parameter, choisir PAN
soit :
| Offset | Attributes | Home | Parameter |
| 1 | FOCUS | HALF | PAN |
2nd attribut : le Tilt
- Cliquer sur Add Attributes pour créer l'Offset numéro 2
- Renseigner les différentes données correspondantes à chaque colonnes a l'aide des menus déroulant, soit :
| Offset | Attributes | Home | Parameter |
| 2 | FOCUS | HALF | TILT |
3eme attribut : le Fine Pan
| Offset | Attributes | Home | Parameter |
| 3 | FINE | HALF | 1 |
Note : le paramètre FINE permet de définir le paramètre auquel il fait référence en 16 bits, c'est pour ça que dans la colonne Parameter de l'attribut FINE, on inscrit l'offset auquel il fait référence (ici, l'offset 1)
4eme attribut : le Fine Tilt
| Offset | Attributes | Home | Parameter |
| 4 | FINE | HALF | 2 |
5eme attribut : la vitesse de mouvement Pan/Tilt
| Offset | Attributes | Home | Parameter |
| 5 | EFFECT | FULL | SPEED |
Note : si le paramètre home est sur 0, la lyre risque de rester immobile si celui-ci n'est pas augmenté manuellement
6eme attribut : la roue de couleur
| Offset | Attributes | Home | Parameter |
| 6 | COLOUR | 0 | COLOUR_WHEEL |
Ce device utilise une roue de couleur. Il faut maintenant configurer la position de chaque couleur sur la plage du canal DMX. Pour cela nous utilisons les Definitions :
Comment ajouter une Definition
- Sélectionner l'offset (dans notre exemple, l'offset 6)
- Cliquer sur le bouton +
- Définir les valeurs DMX Min et Max, selon la documentation du constructeur.
- Renseigner les définitions correspondante à la plage de valeur, si possible en anglais en faisant un copier coller de la DMX chart, c'est plus universel.
- Répéter l'opération pour chaque couleur
Note : vous remarquerez après-coup que lorsque vous ajoutez un attribut, les définitions sont stockés dans l'attribut. vous pouvez les consulter en cliquant sur la petite flèche à sa gauche.
7eme attribut : le Shutter
| Offset | Attributes | Home | Parameter |
| 7 | EFFECT | FULL | SHUTTER |
Note : il est très important que le paramètre home soit a FULL pour avoir le shutter ouvert
- ajouter les Definitions nécessaires
8eme attribut : le Dimmer
| Offset | Attributes | Home | Parameter |
| 8 | INTENSITY | 0 | DIMMER |
9eme attribut : la roue de gobo rotatif
| Offset | Attributes | Home | Parameter |
| 9 | EFFECT | 0 | ROTATING_GOBO |
- ajouter les Definitions nécessaires
10eme attribut : la rotation des gobos
| Offset | Attributes | Home | Parameter |
| 10 | EFFECT | 0 | ROTATION |
- ajouter les Definitions nécessaires
11eme attribut : les fonctions
| Offset | Attributes | Home | Parameter |
| 11 | CONTROL | 0 | FUNCTION |
- ajouter les Definitions nécessaires
12eme attribut : les presets - programmes automatiques
| Offset | Attributes | Home | Parameter |
| 12 | EXTRA | 0 | EXTRA |
- ajouter les Definitions nécessaires
4)Sauvegarder votre personality en cliquant sur la disquette bleue
5)Tester et corriger votre personality
6)Partager-la avec la communauté ici : Download/Devices
Partager et obtenir des Personality[modifier]
Sur le site web de D::Light[modifier]
Afin de pouvoir partager votre personality (export device) avec d'autre utilisateurs via la section Download/Devices du site web, n'oubliez pas de la nommer selon le nom du fabricant - manufacturer et le modèle.
Préciser également le mode de fonctionnement pour lequel la personality est écrite entre parenthèse dans le champ Model, ou alors simplement préciser le nombre de canaux DMX.
par exemple :
Manufacturer : Robe Model : Robin 600 LEDWash (mode2)
ou
Manufacturer : Stairville Model: MH-X25 (12ch)
D::Light se servira de ces champs pour créer le nom du fichier résultant (au format .dld)
Open Source Librairy[modifier]
Vous pouvez créer, partager et obtenir des personality sur ce site web [1]
Patcher un Device[modifier]
Devices Listing[modifier]
Pour patcher un device dans D::Light, il faut :
1) charger la personality du device dans la fenêtre Device Listing (Devices > Devices Listing)
2) la patcher dans la fenêtre PATCH traditionnelle (Display > Patch).
Charger une Personality[modifier]
Cette fenêtre vous permet de charger des personality de Devices dans votre sho, d'assigner le circuit référent de vos différents devices, et d'inverser le PAN ou le TILT de vos projecteurs si le sens d'implantation du projecteur n'est pas le même à chaque fois.
Le numéro de channel devient dès lors grisé dans la fenêtre principale, les niveaux de Scène et de Préparation correspondent à l'intensité du projecteur.
Commencer par importer un device. Ensuite inscrire un numéro de circuit dans la colonne "Channel". Dans la fenêtre principale, le circuit correspondant est dès-lors entouré d'un carré gris.
Vous pouvez ensuite patcher le device à l'aide du menu PATCH (display > patch)
Patcher une Personality[modifier]
Ouvrir la fenêtre du menu Display > PATCH
Pour patcher le device, le plus simple est d'utiliser de drag n drop / glisser déposer :
Sélectionner (cliquer + glisser) dans l'écran de gauche (Channel) le numéro du channel correspondant au device (il devrait être en orange : ici le numéro 1) et glisser-le dans l'écran de droite (Dimmer). En survolant la zone Dimmer, vous pouvez constater le nombre de canaux DMX utilisés par le device. Il vous suffit de le déposer à l'endroit voulu.
Vous pouvez également taper le numéro d'adresse DMX du projecteur directement dans la colonne D-PATCH du channel correspondant.
Cloner les Devices[modifier]
Vous pouvez grâce à cette fonction cloner vos personality en leur assignant automatiquement des numéros de circuits et des numéros de dimmers. Très pratique si vous avez 10 par led du même type.
- number of Device : le nombre de devices que vous voulez rajouter
- channel start : le numéro de channel où vous voulez commencer le clonage. les devices sont assignés les uns à la suite des autres. typiquement ici le channel 1 est déjà patché, nous commencerons donc par le channel suivant, soit le channel 2
- dimmer start : pratique pour patcher automatiquement les devices. renseigner l'adresse physique du premier device de la liste
- gap : si vous ne désirer pas aligner les devices à la suite, vous pouvez définir ici l'incrémentation
Les Palettes[modifier]
En court de mise à jour
Device Commands[modifier]
Maintenant que votre device est patché, vous êtes prêt pour la suite. Le plus simple pour utiliser des devices est de créer des palettes. Les palettes représentent un enregistrement de différents attributs (Color, Focus, Beam, etc) et de leur paramètres respectifs (Red, Green, Blue, Pan, Tilt, Focus, Lamp on/off, etc.) correspondant à un device. En enregistrant une palette vous pourrez retrouver cet état en un clic de souris.
Pour accéder aux outils pour la création des palettes, il vous faut accéder à la fenêtre Device Commands ( menu Devices > Device Commands)
Créer des Palettes[modifier]
Principe de base[modifier]
- ouvrir la fenêtre Device Commands
- sélectionner les devices désirés
- modifier leur attributs
- enregistrer la palette
Marche à suivre[modifier]
1) Sélectionner des devices
Sélectionner un ou plusieurs devices identiques :
- ????soit à la souris (Shift + clic ou Shift + Drag pour une sélection multiple) dans la zone Output de la fenêtre principale???
- soit avec les raccourcis habituels ( c [CH], > [THRU], +, -,...) dans la fenêtre Device Commands
2) Sélectionner un attribut
Cliquer sur l'icône correspondante à l'attribut que vous voulez modifier (Intensity, Colour, Focus, Blade, etc), sur la gauche de la fenêtre.
Les devices et leur paramètres modifiables s'affichent dans la partie droite du menu.
 : permet de sélectionner une couleur (avec un mélangeur ou un nuancier LEE, GamColor ou Rosco)
: permet de sélectionner une couleur (avec un mélangeur ou un nuancier LEE, GamColor ou Rosco) : permet de régler le PAN / TILT
: permet de régler le PAN / TILT : permet de régler les couteaux motorisés
: permet de régler les couteaux motorisés : permet de régler la focale motorisée
: permet de régler la focale motorisée : permet de sélectionner un effet (bien souvent le shutter)
: permet de sélectionner un effet (bien souvent le shutter) : permet d'accéder aux extras du device / asservis, selon les appareils
: permet d'accéder aux extras du device / asservis, selon les appareils
Note : si l'attribut ne convient pas au device, aucun paramètres ne sera disponible. On ne peut pas, par exemple, bouger les couteaux / blade d'un par led s'il n'en ai pas équipé.
3) Modifier les attributs de la Palette
Changer les paramètres avec les menu déroulant ou en entrant les valeur escomptées.
Note : pour sélectionner les channels : Ctrl + Tab ou cliquer sur l'intitulé de la colonne. Ensuite simplement scroller ou sélectionner une option du menu déroulant
NOTE 2 : BUG CONNU : tenter de créer des palettes de dimmer fait planter D::Light (voir : http://www.getdlight.com/index.php/forum/d-light-and-devices/5934-creation-de-palette-dimmer-fait-planter-dl )
4) Sélectionner les attributs à enregistrer
Sélectionner dans le menu déroulant du Palette Management les attributs que vous voulez enregistrer dans votre palette. (voir plus bas)
Note :iIl y a deux sortes de palettes : les palettes "Gobal"qui contiennent plusieurs attributs et les palettes qui ne contiennent qu'un seul attribut. vous pouvez filtrer les attributs enregistrés grâce à la boite Palette Management (voir plus bas)
5) Enregistrer l'état de la Palette
Vous pouvez enregistrer votre palette avec le bouton Record du Palette Management
Palette records[modifier]
Lorsque vous cliquer sur le bouton record, vous obtenez cette fenêtre:
- Palette Name : pour nommer la palette
- record palette for: pour définir à quel device vous voulez l'assigner, soit ceux sélectionnés, soit tous les devices identiques.
- autoPurge Zero Levels: si vous n'avez modifiés qu'un seul type de paramètre, il est préférable de sélectionner cette option pour que seule l'attributs modifier soit enregistré à défaut d'une palette globale qui contient touts les attributs.
Palette Management[modifier]
L'enregistrement des paramètres des devices dans une palette dépend des Filtres actifs. Le Palette Management vous propose ces options:
- All Attributes : ce menu déroulant vous permet de filtrer les attributs que vous voulez enregistrer dans une palette. si par exemple vous avez la couleur et le focus, vous pouvez choisir ici d'enregistrer soit une palette avec tout les attributs (All Attributes) soit une palette qui ne contiendra seulement les infos concernant les couleurs (Colours), soit seulement la position de la lyre motorisé (Focus). ces filtres sont customisable dans le menu Palette Filters (voir plus bas)
- ALL Attributes
- Theatre (Focus, Beam et Blade)
- Colours
- Focus
- Beam
- Blade
- Effect
- Extra
- Control
- Record : permet d'enregistrer une palette
- Update : pour mettre à jour la palette sélectionnée, après modification : taper le numéro de la Palette (ID) + Update
- Palette : pour accéder à la fenêtre Palette Listing
D'une fois que vous avez créer une ou plusieurs palettes, vous pouvez les retrouver en cliquant sur le bouton PALETTE (en ayant un device de sélectionné) ou dans le menu DEVICES > Palette Listing. ? Si vous sélectionnez un device correspondant à la palette, vous pouvez passer en revu les différents état en cliquant sur les palettes correspondante. ?
Palette Listing[modifier]
Le Palette Listing contient les palettes enregistrés pour les différents devices. ? Si vous sélectionner des devices dans la fenêtre principale, vous pouvez passer en revue des différents états en cliquant sur les palettes correspondantes. ?
Vous pouvez accéder au menu Palette Listing directement en cliquant sur le bouton PALETTE.
Palette Filters[modifier]
Les Filtres permettent de définir quels paramètres seront présents dans la palette lors de l'enregistrement. Il existe quelques filtres définit mais vous pouvez tout aussi bien créer les votre.
Par exemple si lors de l'enregistrement de palette le filtre actif est COLOUR, seuls les paramètres de couleurs seront enregistrés dans la palette.
Ce faisant, si vous réglez une position pour un device et que vous lui assignez la palette précédemment enregistrée avec le filtre COLOUR actif, le device ne changera pas de position et se verra attribué la couleur enregistrée.
Vous avez également la possibilité d'enregistrer des palettes globales où tous les paramètres des devices sont enregistrés. Si plusieurs attributs sont présents dans un filtre lors de l'enregistrement d'une palette, celle-ci apparaitra comme globale.
Méthodologie de travail avec les palettes pour du théâtre (cela n'engage que moi.... moi Nico):
Personnellement je crée un filtre où sont présent Focus Blade et Beam. Ces trois attributs synthétisent assez bien la forme et orientation du faisceau que je veux créer.
Cela me permet plus tard d'assigner/modifier la couleur assignée au projecteur grâce à d'autres palettes qui elles ont été enregistrées avec un filtre actif de COLOUR.
Micro Palette[modifier]
Les MicroPalettes permettent d'accéder à une définition d'un paramètre d'un Device (lorsqu'elle sont chargées dans les SubMasters) car elles comportent une notion de Range [valeur min, valeur max].
Par exemple si vous voulez accéder au Strobe d'un Device et que celui-ci se situe dans le range [108,207], si vous créez une Palette de Strobe avec une valeur max à 207 et que vous la chargez dans un Submaster, lors de l'ouverture du Submaster le Device va passer de la valeur 0 jusqu'à 207. Or entre les valeurs 0 jusqu'à 108 c'est potentiellement tout autre chose que du Strobe....
Avec les MicroPalettes, dès lors que vous amorcez l'ouverture du Submaster, le Device recevra directement 108 comme première valeur qui est bien le début du Strobe.
Méthodologie:
- créer une microPalette avec les bouton '+' du bandeau du haut de la fenêtre
- la nommer (double-clic dans la colonne Name)
- ajouter autant de définitions que souhaité avec le second bouton '+'
- définir le type de Device/Attribut/Paramètre pour lequel elle va opérer
- définir le Range [From, To]
Utilisation:
- charger la microPalette dans un Submaster pour la restituer
Intégrer un device et son état à une cue[modifier]
- Sélectionner un device.
- Lui attribuer un état, soit en choisissant une palette, soit en modifiant les attributs et leur paramètres.
- Monter le niveau du dimmer du device à l'intensité désirée (il faut que le niveau soit > 0)
- Enregistrer une cue (Record + Cue)
Un DLink est automatiquement associé au pas de séquence qui contient la cue nouvellement enregistrée, soit avec la palette correspondant, soit avec les niveau des attributs / paramètres correspondant.
Il est préférable de travailler TOUJOURS avec des palettes et non pas directement avec des niveaux car dans l'optique de modifications, vous pourrez modifier une seule fois les valeurs dans la palette et cette modification sera valable pour tous les DLinks contenant cette palette.
MIB automatique: D::Light gère le MIB, soit "mouvement in black" qui permet de préparer un état avant de monter le dimmer pour éviter par exemple de voir la roue de couleur tourner pour aller à la couleur sélectionné ou le projecteur bouger avant d'avoir atteint sa place. Le MIB est automatique dès que le prochain DLink arrive en X2.
D::Light permet également de faire un MoveInBlack à l'issu d'un TLink.
- force D∞ : sert à enregistrer des DLinks meme quand le parametre INTENSITY/DIMMER est à 0
- fix D∞ : sert à nettoyer la conduite des DLink redondants et ne garder que les DLinks nécessaires
- Balance : cette fonction sert à isoler un ou plusieurs channel sélectionner. utile pour mettre à jour des palettes
- Refresh : rétabli l'état lumineux (selon X1 et X2 pour les DLinks)
Créer un chase avec des devices[modifier]
- Créer un chase
- L'éditer
- Enclencher le live
- Donner un niveau à un device
- Bound le device commands vers le chase (menu déroulant en haut Bound to)
- Régler le device
- Enregistrer dans le chase editor
Notes : si on règle le device et que par la suite on bound le device vers le chase, ça ne fonctionnera pas : aucun device link se créer dans une chase cue
DeviceLink[modifier]

Les DeviceLinks (DLinks) permettent pour chaque pas de séquence (Step) d'envoyer des commandes de position/couleurs/effets aux Devices.
Ces commandes peuvent être des palettes ou des niveaux.
Les DLinks sont toujours associés à un Step et non à une cue. Dans la cue, seule l'intensité du dimmer (quand il y en a un) du device est enregistrée.
Vous pouvez modifier un DLink soit depuis la fenêtre principale par les commandes Update ou Record, soit depuis le DeviceLink Editor. Pour ajouter ou supprimer un device, inscrire le numéro correspondant au circuit dans la ligne de commande et utiliser les boutons DataBase + / -.
depuis la grande fenêtre de séquence il est possible de déplacer un DLink d'un step à l'autre par Drag'n Drop ou sinon depuis la fenêtre de TRACK.
Le temps de transfert entre deux Dlinks pour un même device est le temps du pas de séquence quand les devices sont allumés (INTENSITY a un niveau) ou si ils sont éteints (INTENSITY à 0), le temps défini par défaut dans le SETUP > Devices parameters default time.
Ce transfert automatique des devices s'appelle le MoveInBlack. Il est activé par défaut pour chaque Step mais peut-être controlé pour chaque Step dans le DeviceLink Editor.
Il est possible dans cette fenêtre d'utiliser des commandes de sélection étendue à la souris (en maintenant les touches Shift ou Control enfoncées) pour assigner massivement des palettes aux devices.
Retourner à la page Les Menus
Retourner à la page Accueil