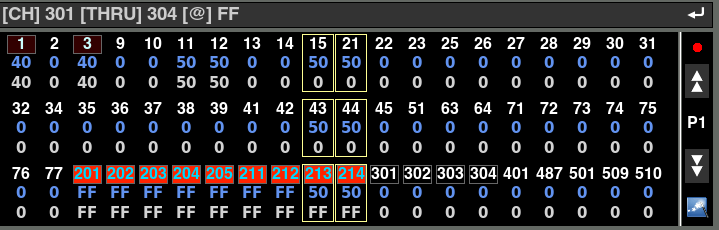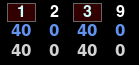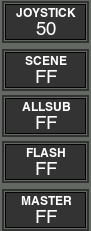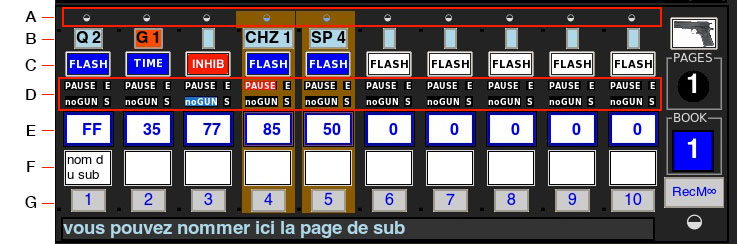La fenêtre principale
Premier pas[modifier]
|
Pour avoir accès aux différents menus du logiciel, il vous faut soit
|
Le Séquentiel[modifier]
Le séquentiel permet de visualiser les pas de séquence du spectacle. Chaque paramètre des pas de séquence peut être modifié à la souris (double clic), au pavé numérique ou au clavier.
Les paramètres accessibles :
- Step : pour les registres de scène et prépa.
- ID : pour assigner un numéro fixe à un step (pratique lorsqu'on utilise D::Light en combinaison avec d'autres softwares) Voir la page Step ID (à rédiger)
- Cue : mémoire associée au pas de séquence. Voir la Page CUE
- ↑ UP : temps d’apparition associé au pas de séquence.
- ↓ DOWN : temps de disparition associé au pas de séquence.
- ⇡ (UP) : délai à l’apparition associé au pas de séquence.
- ⇣ (DOWN) : délai à la disparition associé au pas de séquence.
- W WAIT : temps d’attente associé au pas de séquence. Aprés chargement de la séquence X, Wait est le temps d'attente avant le chargement automatique de la séquence X+1.
- J JUMP : pas de séquence chargé après un transfert.
- M∞ MLINK : nombre de Master-Link associés aux pas de séquence. Voir la page MASTERLINK
- T∞ TLINK : nombre de Time-Link associés aux pas de séquence. Voir la page TIMELINK Lien vers un article du forum
- D∞ DLINK : nombre de Device-Link associés aux pas de séquence Voir la page DEVICES
- S∞ SLINK : nombre de Commandes SEND/LOAD/EXECUTE associées aux pas de séquence Voir la page STEPLINK
Les temps inscrits sont exprimés en secondes, il est cependant possible de rentrer des durées inférieures à la seconde en utilisant un ”.” Par exemple ”0.2” ou ”.2” correspond à une durée de deux dixièmes de seconde. La résolution de D::Light est de 0.1 seconde.
Le séquentiel affiche également le temps écoulé pendant un transfert, de même pour les temps de délais et d’attente. La sélection du registre de travail s’effectue par un double-click sur les points blancs situés au niveau des registres de préparation et de scène. Il peut également se contrôler par raccourci clavier. (voir SHORTCUT)
|
Dans D::Light en général, les modifications s’effectuent soit :
|
Zone interactive d’Affichage[modifier]
Zone interactive d’affichage de commentaires relatifs au pas de séquence.
En haut, le texte associé au pas de séquence en Scène.
Au milieu, le texte associé au pas de séquence en Préparation (le pas de séquence à venir).
Cette zone permet également d’enregistrer des commentaires pour tous les pas de séquence de la conduite, mais est surtout utile pour modifier le texte associé au pas de séquence du registre actif (Scène ou Préparation)
Circuits[modifier]
C’est dans cette fenêtre que sont affichés les circuits. L’affichage est le suivant :
- numéro du circuit en haut.
- niveau du circuit dans le registre de Scène au milieu.
- niveau du circuit dans le registre de Préparation en bas.
- les circuits encadrés d'un carré correspondent aux DEVICES, la couleur de la vignette dépend des palettes de couleurs en cours.
Les couleurs des registres de Scène/Préparation sont modifiables dans le SETUP
Les circuits sont affichés par groupe de 60. Les boutons sur le côté droit de la fenêtre des circuits servent à changer la page de circuits affichée.
L'indicateur rouge témoigne d'une modification de la mémoire chargée dans le registre de Scène.
La baguette magique permet de permuter l'affichage entre "circuits actifs" , "circuits patchés" et "tous les circuits".
Les flèches permettent de passer d'une page de circuit à une autre.
Les Scrollers[modifier]
Les scrollers permettent de modifier les paramètres suivants :
- JOYSTICK : Il permet de ralentir ou accélérer un transfert (le ratio est de 10x)
- SCENE MASTER : niveau général des circuits issus du registre de Scène (qui ne sont pas issus des Submasters).
- ALLSUB MASTER : niveau général des Submasters.
- FLASH MASTER : niveau général des FLASH des Submasters.
- MASTER : c'est le grandMaster.
Fonction JOYSTICK : par défaut il est à 50 ce qui représente 100% de la vitesse du transfert. Si on passe en dessous de 50, le transfert ralentit, si on passe au dessus il accélère. À la fin d'un transfert il revient à sa valeur par défaut 50, si il est commandé via le midi il faudra atteindre la valeur 50 avec le potentiomètre afin d'accrocher la valeur 50.
Pavé Numérique[modifier]
Les fonctions du pavé numérique sont les suivantes :
- [@] : affectation de niveau.
- [Thru] : permet de sélectionner des circuits contigus.
- [All] : permet de sélectionner tous les circuits ayant un niveau.
- [CH] : bouton channel
- [Clear] : permet d’effacer une sélection de circuits.
- [+] : permet d’ajouter un ou plusieurs circuits à une sélection.
- [-] : permet d’effacer des circuits d’une sélection de circuits
- [Inv] : permet d'inverser la sélection
- [Swap] : permute les niveaux de deux circuits
- sélectionner un circuit
- inscrire un numéro de circuit à partir duquel on veut échanger les niveaux
- cliquer sur "Swap"
- [Clone] : copie les niveaux d'une sélection de circuit à partir d'une mémoire
- sélectionner un/plusieurs circuits
- inscrire le numéro de la mémoire à partir de laquelle on veut copier les niveaux
- cliquer sur "Clone".
- [+%][-%] : ajuster finement le niveau d’un circuit sélectionné:
- [Balance] : cette fonction sert à isoler un ou plusieurs channel sélectionnés. utile pour mettre à jour des palettes
- [Refresh] : rétabli l'état lumineux (selon X1 et X2 pour les Dlinks)
Le sigle en bas du pavé numérique permettra en le glissant vers le haut d'accéder à des fonctions supplémentaires notamment un Listing des Palettes enregistrées dans le .sho
Et sur la partie gauche du pavé numérique se trouvent les boutons de fonction à savoir :
- [Record] : Enregistre l'état lumineux (Cue pour les niveaux d'intensités et DLink pour les paramètres des Devices)
- [Update] : Update l'état lumineux chargé dans le registre de travail actif (Cue pour les niveaux d'intensités et DLink pour les paramètres des Devices)
- [ForceD∞] : Force l'enregistrement de DLink pour les Devices sélectionnés (ou tous les Devices) même quand le paramètre Intensity/Dimmer est à 0 (n'a pas de niveau)
- [Sample] : Active/Désactive l'enregistrement d'un SAMPLE
- [Step] : sous-menu d'accès aux fonctions relatives aux pas de séquence
- New créer un/plusieurs nouveaux pas de séquence
- Load charge un pas de séquence dans le registre de travail actif (Scène ou Préparation)
- Insert insère un pas de séquence au dessus du pas de séquence inscrit dans le registre de travail actif
- Delete supprime un pas de séquence
- ID_set enregistre la valeur ID pour le pas de séquence inscrit dans le registre de travail actif
- ID_goto charge le pas de séquence ayant pour ID la valeur choisie dans le registre de travail actif
- [Group] : sous-menu d'accès aux fonctions relatives aux Groupes
- Record Enregistre un Groupe
- Delete Efface un Groupe
- Select Sélectionne les circuits qui composent le Groupe choisi
- [Cue] : sous-menu d'accès aux fonctions relatives aux Cues
- Load charge la Cue choisie dans le registre de travail actif (Scène ou Préparation)
- Delete Efface une Cue
- Goto inscrit le pas de séquence qui contient la Cue choisie dans le registre de travail actif
- [Midi] : sélectionne le MidiSwitch actif
XFade[modifier]
Cette zone permet de visualiser le transfert en cours ainsi que l'éventuel plus long TLINK du transfert.
Les règles d'affichage des couleurs des TLinks sont les suivantes :
- quand le temps affiché est en blanc, c'est le délai associé au circuit qui a le TimeLink le plus long qui est affiché.
- quand le temps affiché est en rouge, c'est le temps associé au circuit qui a le TimeLink le plus long qui est affiché.
Lorsqu'un circuit est sous le contrôle d'un TimeLink, son numéro est souligné dans la fenêtre principale
Commandes du Séquentiel[modifier]
- GO : actionne le transfert automatique.
- PAUSE : fait une pause dans le transfert en cours.
- BACK : retour en arrière temporisé.
- Le compteur indique depuis combien de temps un "GO" a été effectué.
- BLACK : met à zéro la sortie DMX (Blackout)
- FREEZE : gèle la sortie DMX.
- PARK : accès au Park Editor.
Zone d'informations (Logs)[modifier]
Affiche les informations système (enregistrements, modifications, logs.....)
Park[modifier]
Le Park est un registre à part entière qui permet de 'figer' le niveau des circuits choisis.
Il est possible pour les Devices de ne parker que certains attributs, soit à un niveau donné soit au niveau actuel sur scène.
Les raccourcis clavier pour CH/+/-/THRU sont à utiliser pour sélectionner les circuits à parker.
La barre Espace permet d'activer/désactiver le park pour les circuits/paramètres sélectionnés.
Le raccourci clavier @_Level permet d'affiner le niveau de park pour les circuits/paramètres sélectionnés.
Submasters[modifier]
La fenêtre de contrôle des submasters est composée de :
- A en glissant ce bouton vers le bas vous pouvez accéder à des fonctions supplémentaires (fonctions en cours d'implémentation)
- B zone d’affichage : indique le contenu dans le submaster (G : groupe, P : palette, CHZ : chaze, SP : speed, master de vitesse, Q : Cue, ...). Cliquer sur la zone d'affichage permet de switcher entre deux options concernant le contenu du submaster
- touche bleu-ciel : le contenu du submaster est enregistré dans les mémoires (cues)
- touche orange : le contenu du submaster n'est pas enregistré dans les mémoires (idéal pour l'éclairage de service, par exemple)
- C bouton Flash / Time / Inhib : action sur le submaster en fonction de sa définition (vous pouvez changer cette fonction dans le Submaster Editor)
- Flash : flash le submaster à 100%
- Time : La touche FLASH amène le submaster à 100% dans le temps de montée défini dans l'Editeur de Submaster ; une seconde pression le ramène à 0% dans le temps de descente défini.
- Inhib :
- D bouton Pause / E / noKILL / S
- Pause : pause un submaster en mode TIME. le bouton pause permet du suspendre la progression de l'ouverture ou de la fermeture. fonctionne aussi pour un submaster commandé par un MLink.
- E - exclusion : soustrait le submaster au control du master général des submasters (allsub Master)
- noKILL : empêche la fermeture du submaster lors de l'appui du bouton KILL (kill all sub)
- S - solo : normal (noir) / solo (vert) / noSolo (rouge) : un sub flashé en mode solo va temporairement remettre à 0 les subs en mode normal. un sub en mode noSolo sera exclus du mode solo donc ne seront pas affectés.
- E zone ”Level” : affiche le niveau d’ouverture du submaster.
- F zone ”Name” : affiche le nom associé au contenu du submaster. édition simple en double cliquant dans la zone.
- G numéro du submaster : cliquer sur le numéro donne accès à l’éditeur de submaster Editeur de Submaster.
Note : vous pouvez nommer chaque page de submaster en double cliquant dans la zone texte du fond
Trois autres boutons sont présents :
- RecM∞ : à rédiger
en glissant le bouton rond vers le haut vous pouvez accéder à des fonctions supplémentaires :
 : permet de permuter l'affichage entre "Subs de la page active" et "tous les Subs actifs indépendamment de la page où ils se trouvent".
: permet de permuter l'affichage entre "Subs de la page active" et "tous les Subs actifs indépendamment de la page où ils se trouvent".
Editeur de Submaster[modifier]
On accède à l'éditeur de Submaster en cliquant sur le numéro correspondant au submaster.
Depuis la fenêtre de l'éditeur vous pouvez soit charger différents états déjà créés comme des Cues ou des Chasers, soit en créer de nouveaux en utilisant les circuits.
Les options présentes sont :
- Live : permet d'avoir un aperçu de l'état en construction utilisant les circuits ou de travailler en blind
- Load : vous permet de charger des objets existants (Group - Chaser - Speed - Sample - Palette - Phase - microPalette - dmxInput)
- Flash - Time - Inhib : 3 fonctions principales du sub
- Flash : l'état sur sub passe de 0 à FF et vis et versa
- Time : l'état du sub peut être temporisé avec des Times in / out, Delay in / out, ainsi que Hold. le sub peut aussi être en mode latch en rentrant "." comme temps de Hold
- Inhib : les canaux contenu dans le sub seront inhibés, cela permet d'annuler la sortie DMX pour un ou plusieurs circuits sélectionnés.
- Time In / Out - Delay In / Out - Hold - Target : ces paramètres correspondent aux temporisation en mode Time. Target correspond au niveau d'ouverture du submaster. Par exemple si le niveau de Target est de 50, un canal inhibé le sera seulement de 50 %
- Colorization : permets de régler la couleur des niveaux du Submaster
Retourner à la page Accueil